
I’ve shared ways I use Microsoft Excel to track my business information and also how I use Excel for taxes. Now I think it’s time to tell you how I use Microsoft Word to write my novels Zombie Turkeys and My Undead Mother-in-law. You can use these 5 Microsoft Word Tips when you use Microsoft Word for school or work or even when writing a novel.
So let’s get started with 5 Microsoft Word Tips.
Tip Number 1 – Laying Out the Cover
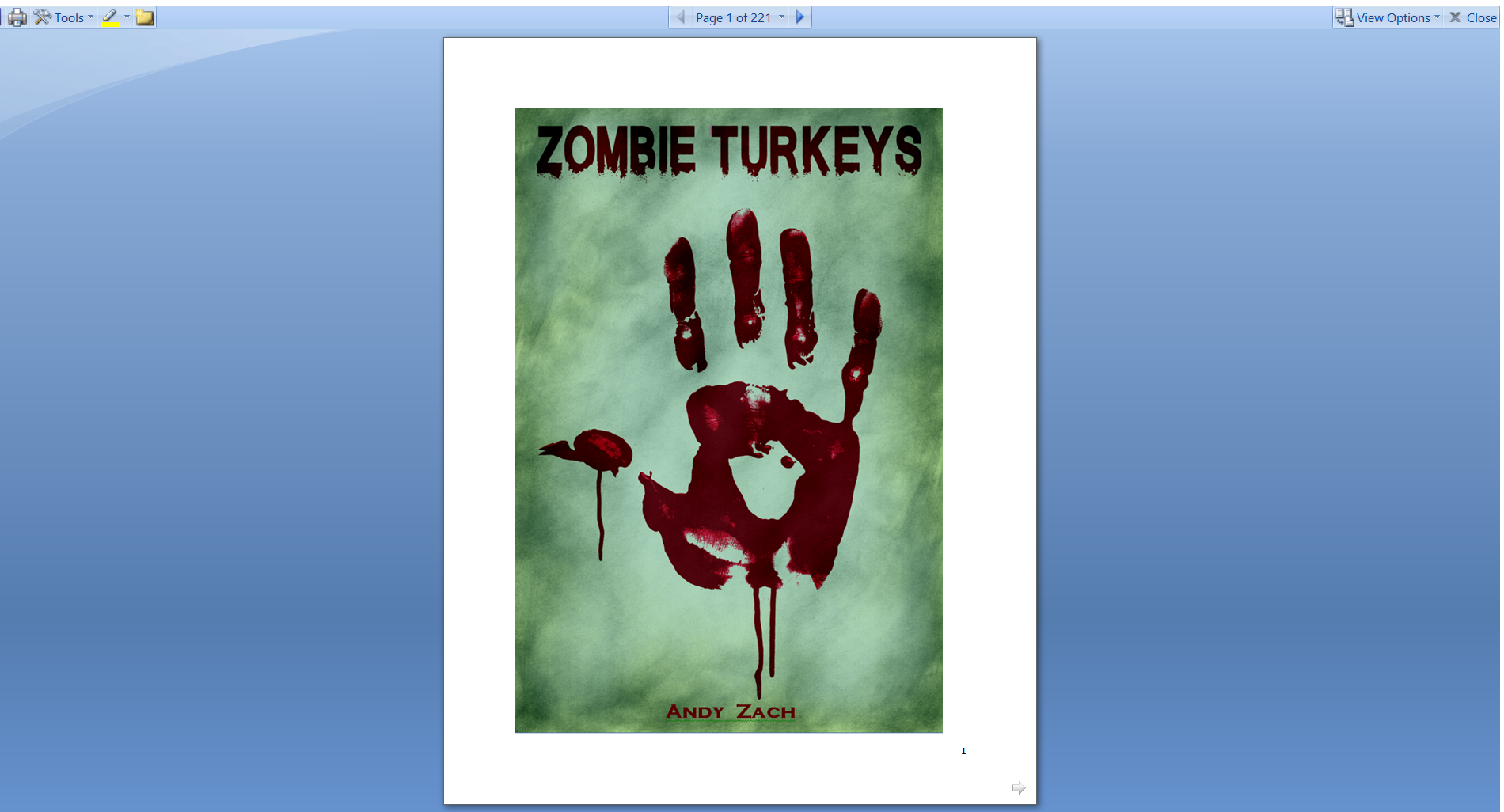
The first tip shows you how to layout your cover image in MS Word. You can see how the cover will fit within your manuscript using MS Word. Just go to View, then Full Screen Layout.
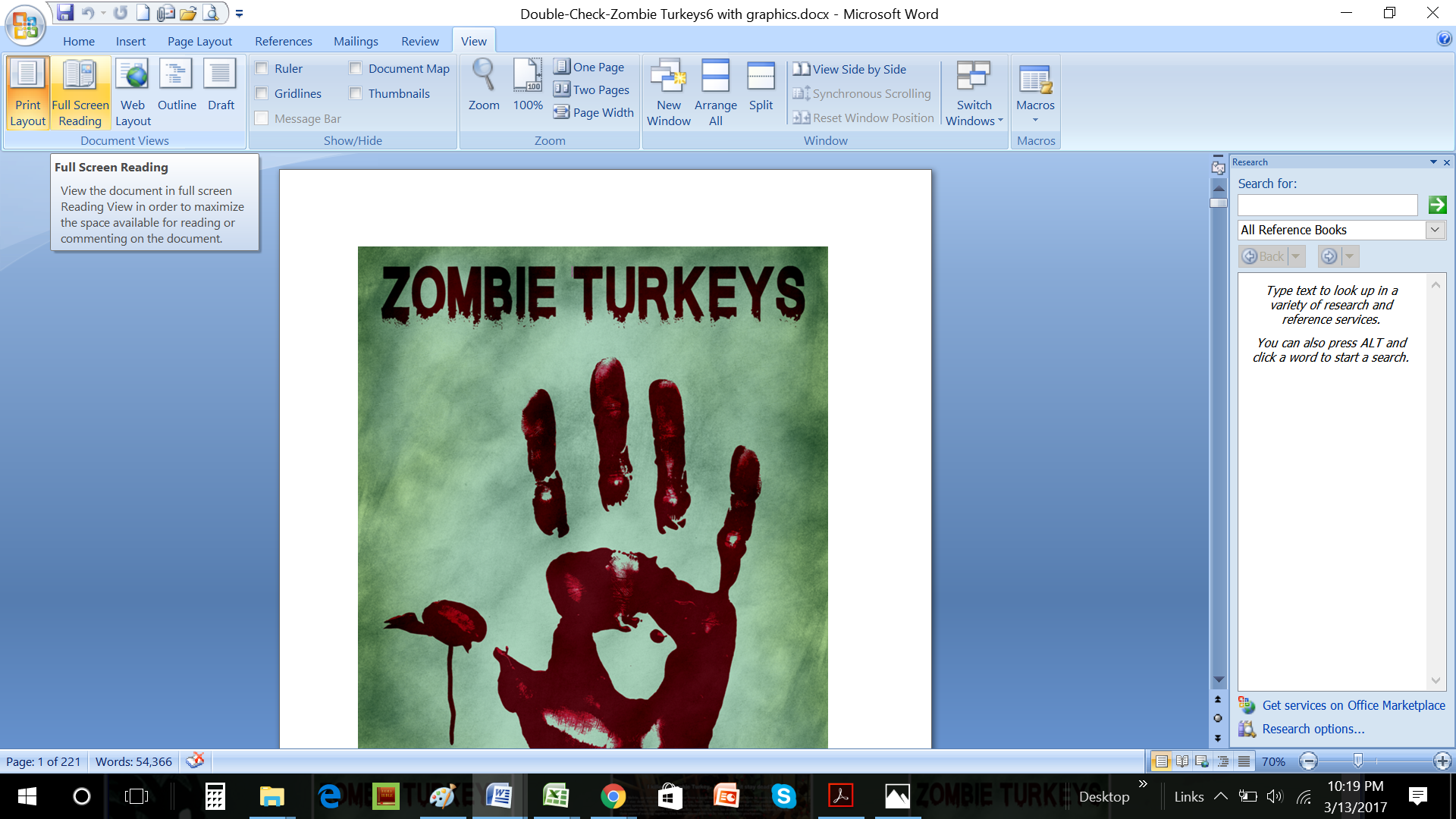
As a bonus, can also toggle to a two page layout using the “View Options” pick in the upper right hand corner. This is great for previewing your book before creating the print or ebook edition.
Tip 2 – Table of Contents
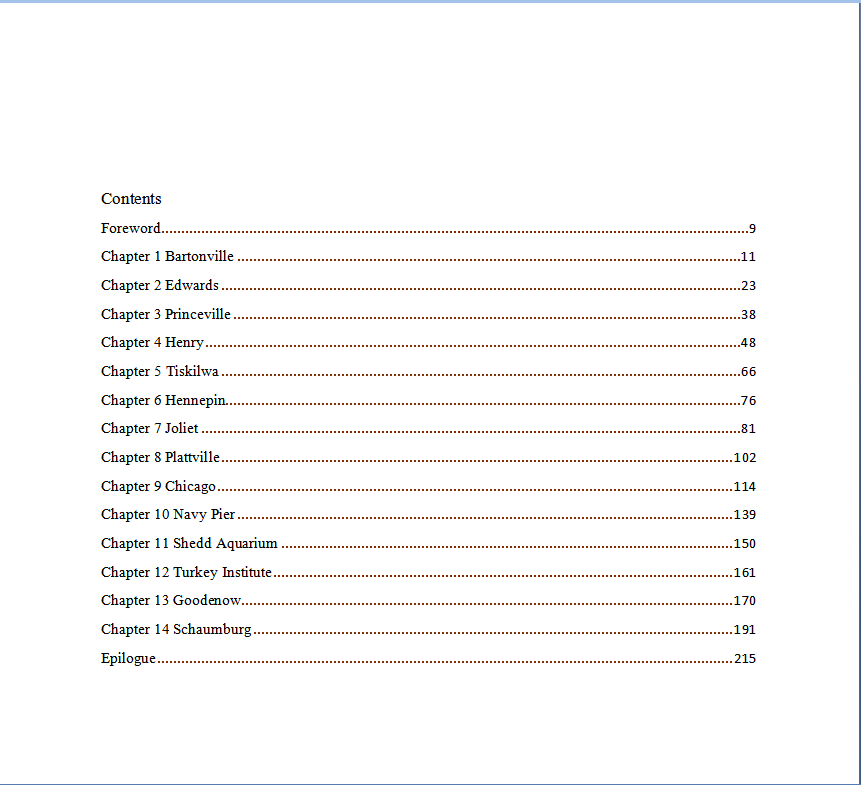
This second tip shows you how to create the Table of Contents. The Table of Contents is helpful for a print book reader to find a specific chapter. It’s easy to make in Word.
First, format all your chapter titles as “Header 1”.
Next, go to where you want your Contents. Most books put them after the front matter, where the IBSN and publisher information is located. Use the page after your dedication and any acknowledgements.
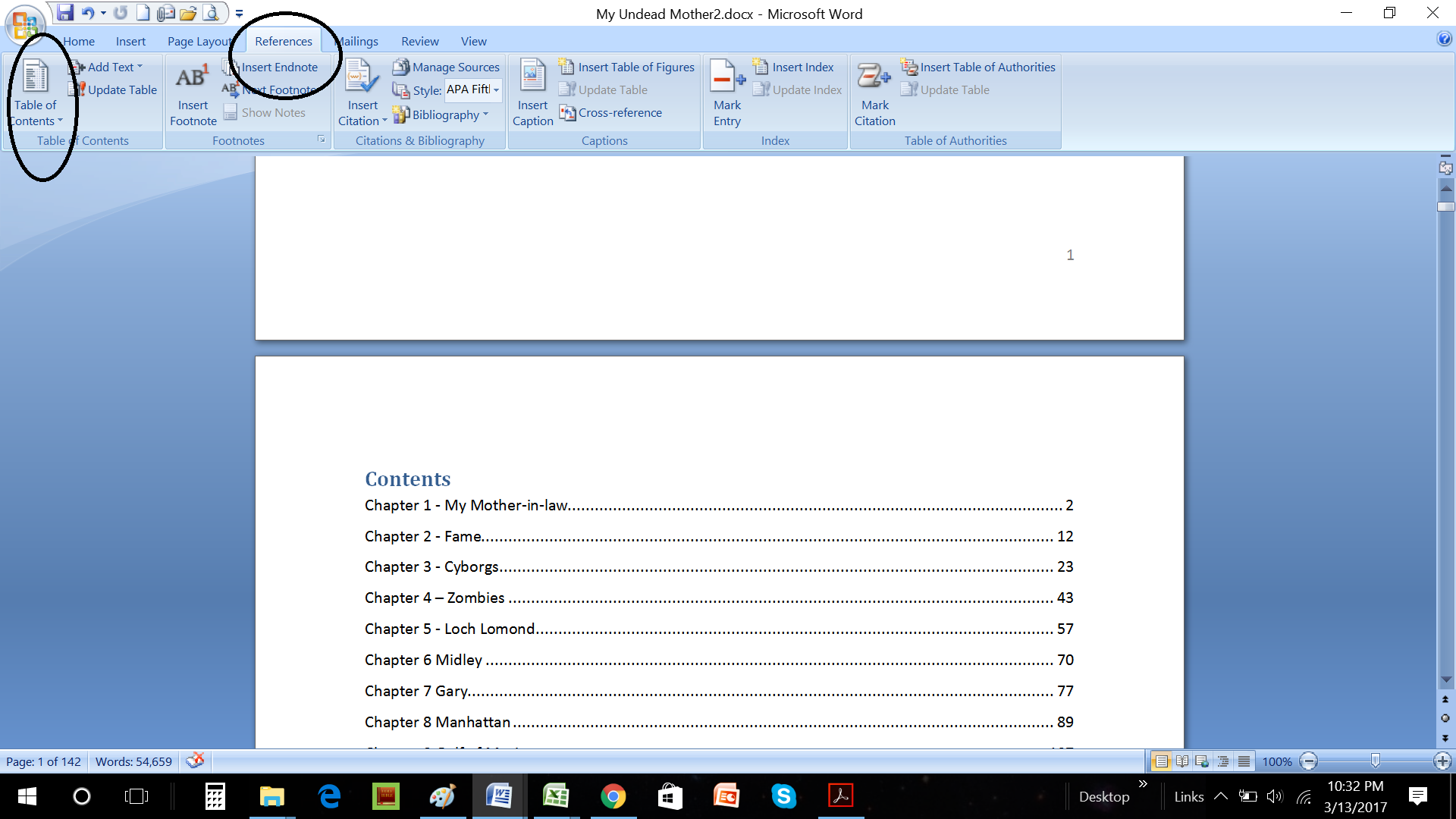
First pick References and then ‘Table of Contents”.
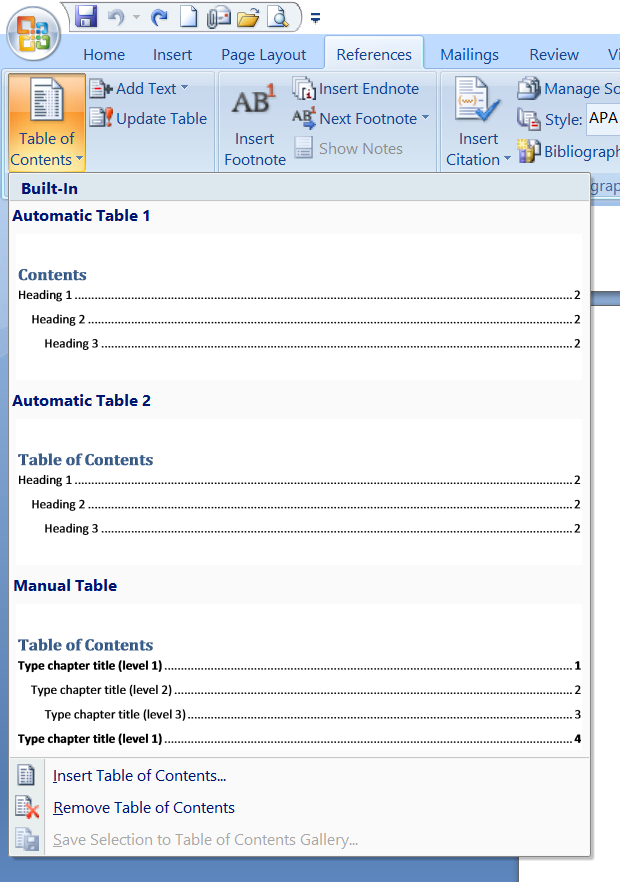
I usually pick the first one. Note Heading 1 format is the top level, then Heading 2, and finally Heading 3.
Microsoft Word will create the Table of Contents with the page numbers automatically. You can click on the table and then Word will jump you to that place in the document.
Tip 3 – Word and Page Counts
Next, Microsoft Word also keeps track of your word and page counts. You can use your word count to track your progress as you write daily, or even hourly. Here’s a free spreadsheet I use for tracking my writing.

This information is in the lower left hand corner of the Word window.
You need the page count to compute how thick your binding must be for printing. This affects the spine thickness when you’re creating your cover image.
But There’s More!
That’s not all. If you select a passage, Word will also tell you how many words are in the selection. That’s handy for word counts by scene or chapter.
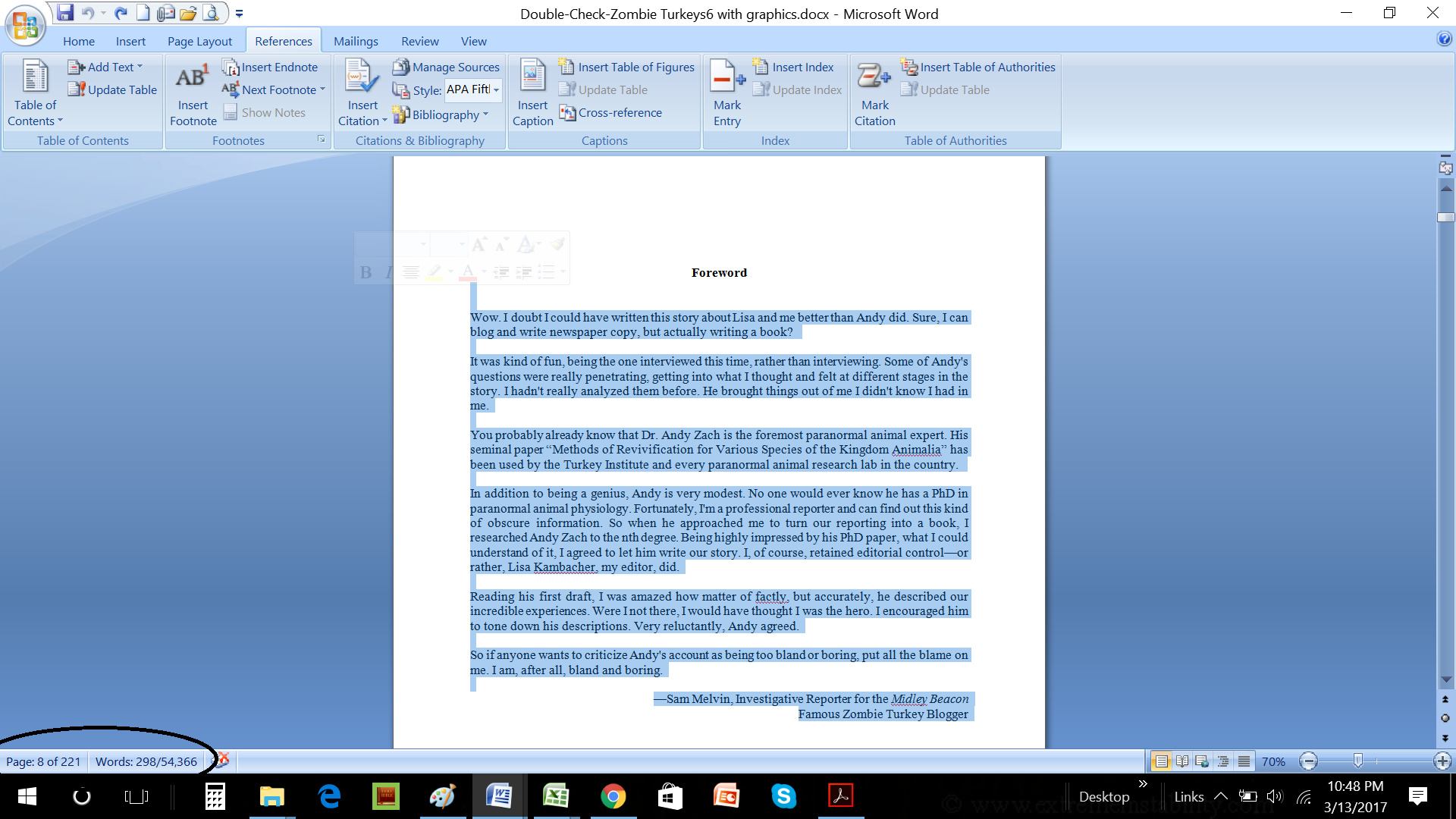
The selected words are 298/54,366 words in the document.
Finally, there’s the Word Count function in Review.
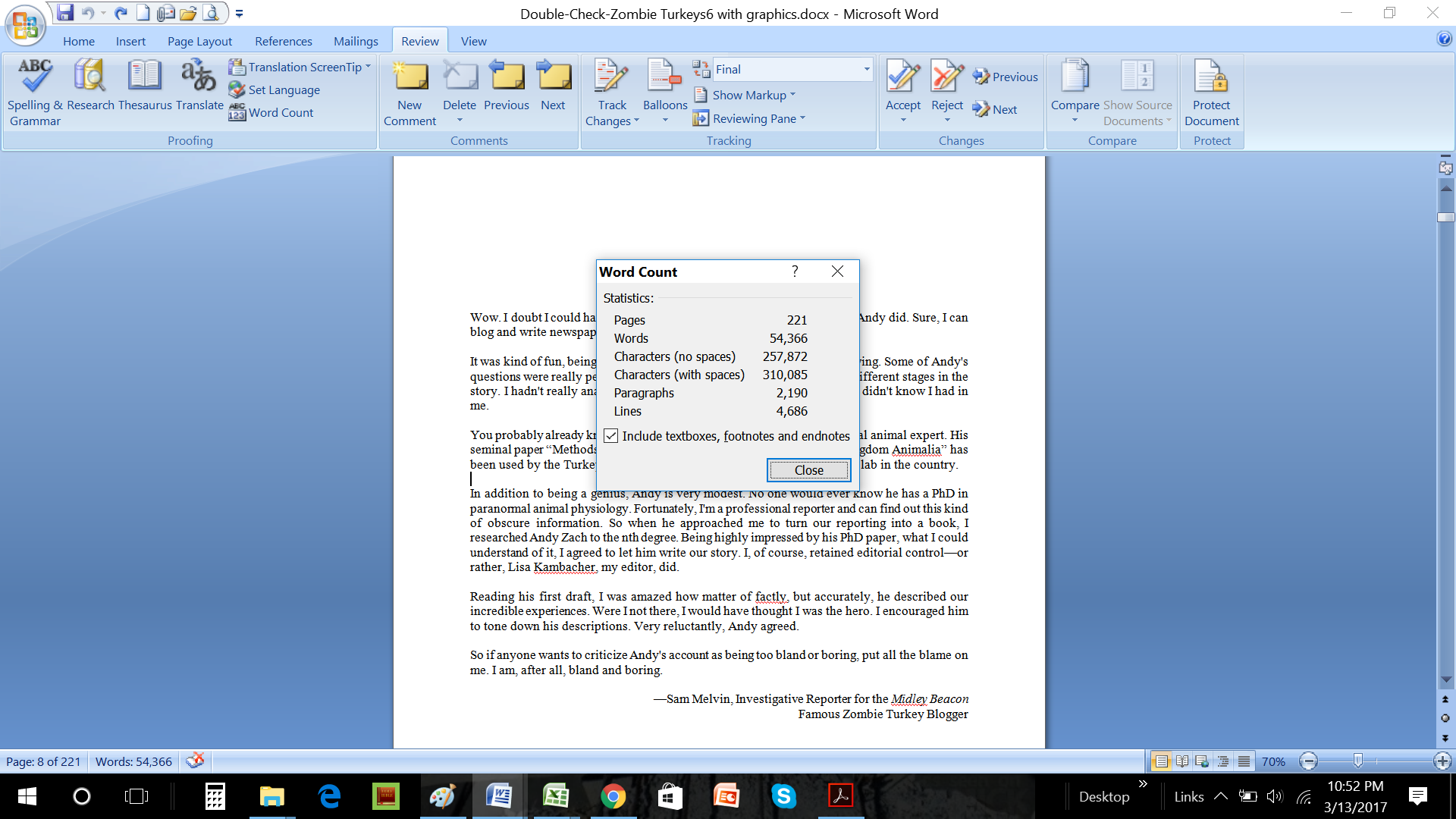
This function gives you more detail about word and character counts in your document.
Tip 4 – Inserting and Viewing Comments
Next, if you’re an author, or professional writer whose work can be improved by editing, you’ll want to pass your Word document to your editors with comments visible. Use the Review menu to view comments and to insert new ones.
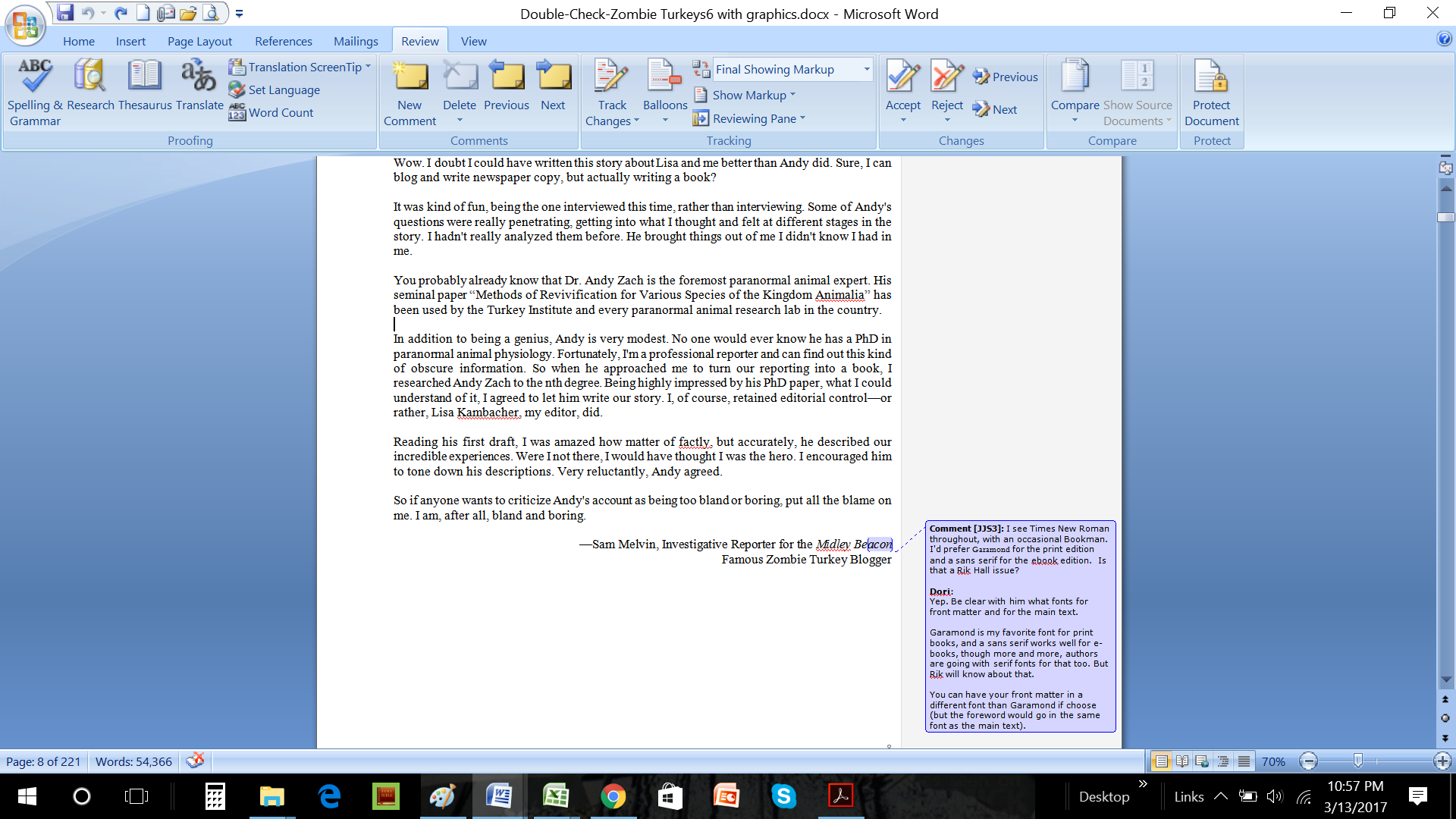
Simply click on the ‘New Comment’ icon and the new comment will be inserted wherever you carat is or wherever you have text highlighted.
I use comments to communicate about my document with my editors. We can talk about specific sections of the work with no misunderstanding.
To view or hide comments, click on the downward pointing arrow and then this menu will appear.
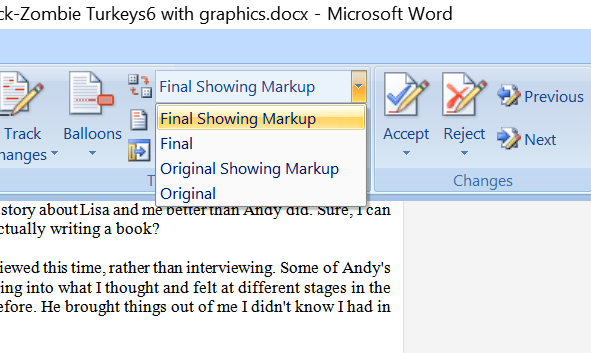
I flip between viewing the Final Document Showing Markup and Final. Final is what you use for publishing.
Tip 5 – Tracking Changes
Next, we’ll cover how you can track every change you make, and each of your editors makes. Or, if you’re working on a collaborative document, you can track each person’s contribution and changes.
First, go to the review menu shown above and pick “Track Changes”. Here’s the drop down menu that will appear:
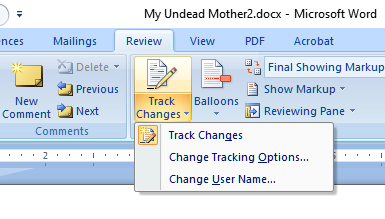
Word tracks each person’s user name. If you wish to change it, pick “Change User Name”. If you wish wish to “Track Changes”, pick that. After you pick “Change Tracking Options”, this menu appears. Then you can change these options:
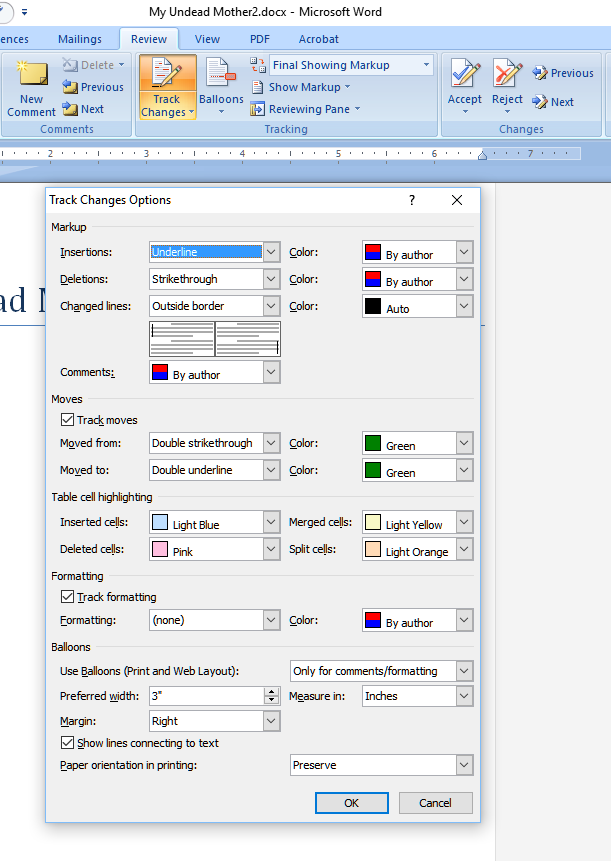
You can control how the changes appear, strikethrough format, colors, lines, balloons. I just use the default. Look at this following example on the first page of My Undead Mother-in-law:
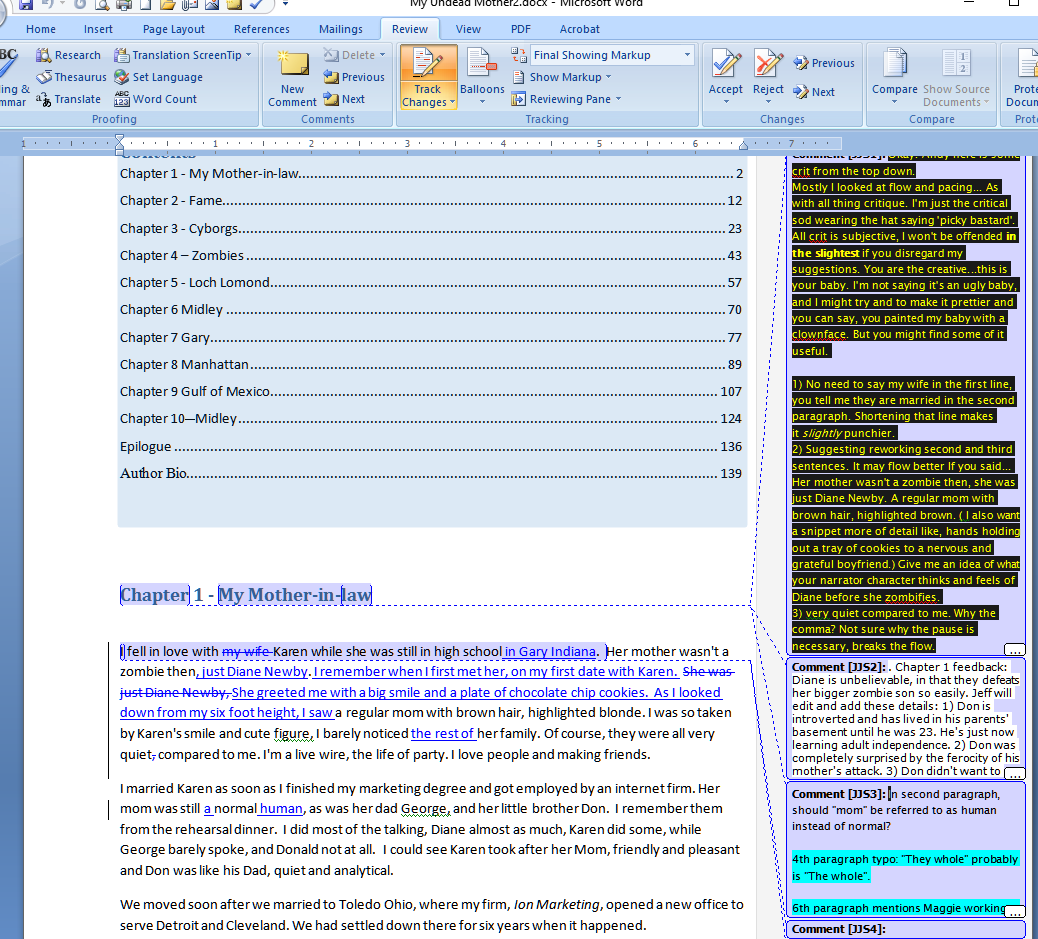
I inserted all the comments. When I’m working with an editor, his or her comments appear in different colors. We sometimes get into quite a dialogue as we discuss possible changes and alternatives.
That’s All of 5 Microsoft Word Tips!
Finally, if you enjoyed this blog post, drop me a comment or email. I have many more tips on Microsoft Word, Excel, and Project.
Andy

[…] first draft. I use Microsoft Word comments to do this. You can read all about how in my blog post, 5 Microsoft Word Tips You Can Use. This way you’ll remember what you wanted to change later when you […]